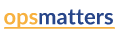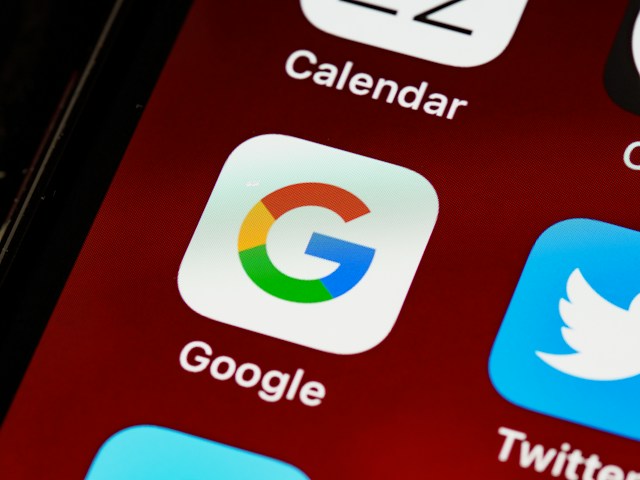How to Insert Signature in Google Docs
Google Docs is one of the most commonly used programs online, especially when it comes to remote work. This is because Google Docs is a program that is available for free. All you need is a Gmail account. Google Docs is part of Google Workspace, which is a cloud-based platform that you can access from anywhere and on any device. If you have to authenticate your work, one of the best things that you can do is to add your e-signature to the document. This post will show you how to insert signature in Google Docs quite easily and with a minimum of hassle.
How to Sign a Google Document
There are four methods that you can use to sign documents electronically, which have been made with Google Docs. Although Google Docs is a popular program, it does not have a built-in feature in the free version that allows e-signatures. You would have to purchase a Workspace Individual account. You would have to insert your signature manually, using the Drawing tool, or inserting an image that you have created elsewhere. You can also use Extensions by other programs to add e-signatures. You can use the eSignature option that is available on Google Docs with the purchase of a Google Workspace Individual account.
Method 1: Using the Drawing Tool
You can insert signature in Google Docs document by using the Drawing tool in Google Workspace. The Drawing app is the onboard drawing and editing tool that comes with Google Docs.
To insert a signature in a Google Doc using Google Drawing, you will do the following:
Step 1: First you have to open your Google Docs document in which you want to add the digital signature.
Step 2: Next, you have to click on Insert in the top menu and select Drawing > New from the dropdown menu.
Step 3: Now in the Drawing dialog, click on the line tool and choose Scribble.
Step 4: Then you draw your signature using a pen or mouse. Once your signature is ready, click Save and Close.
Step 5: Next you have to position your signature where you want it within the document, and resize it if necessary.
Now, your signature is ready and can be attached to any documents you want to complete with your digital signature.
Method 2: Inserting an Image
Another way to insert a signature in Google Docs is to copy an image that you have saved somewhere else previously. To use this method, you need to complete the following steps:
Step 1: Scan or take a clear picture of your signature.
Step 2: Save the image to your computer or Google Drive.
Step 3: In your Google Docs document, click on Insert in the top menu and select Image.
Step 4: Upload or select your signature image from Google Drive.
Step 5: Position and resize the signature as needed.
Now you can use the e-signature in your Google Docs after you have inserted it.
Method 3: Using a Signature Extension
There are a number of third-party browser extensions available for adding electronic signatures to Google Docs. These extensions also provide customization options and more advanced features. You can run a search on Google Workspace Marketplace to find the right signature extension that you want to use.
Method 4: Use the Google Docs e-signature option
The eSignature feature for Google Docs and Google Drive is available to eligible Workspace Individual Account customers. Those who have a Workspace Individual account will have access to this feature.
- To create and send a Google Document for e-signature, open the eSignature side panel. If you start from PDF files in Google Drive on your computer, go to drive.google.com.
- Upload a new PDF file or find an existing one that you want to use. Open the PDF file in viewing mode. At the top right, click Menu > eSignature.
- If you start from Google Docs on your computer, go to drive.google.com. You can create a new Google Doc or open an existing one that you’d like to use.
- Go to Tools > eSignature. If you have multiple signers, under “Insert fields for,” select the specific signer you want to insert an eSignature field for. To update the list of available signers in the dropdown, select Manage signers. It’ll open the Manage signers dialog.
- In the Manage signers dialog, you can add up to 10 signers and assign labels for each signer to identify the signers in the document. Drag one or more of the following fields to add to your document: Signature, Initials, Name, Date signed.
- For Google Docs only, to open a popup below the field, click the inserted field in the Google Doc. You can find which signer the field is assigned to in that popup.
- To update the signer assignment for the field, use the Assigned to a dropdown in the popup. To update the list of signers in the Google Doc and open the same dialog as above, click Manage signers in the dropdown. To add all signers and e-signature fields for signers in the document, repeat the steps. You can add a maximum of 200 fields of any type per document. You can add up to 10 signers to an eSignature request.
- When you close the PDF file with signature fields, the fields won't be saved. If you want to save eSignature fields and use them as a template, start the eSignature request on a Google Doc. For a signer in the document, the signer label is just a placeholder identifier and isn't part of the signing PDF that’s generated later.
- To differentiate fields assigned to different signers easily, each signer in the document is assigned a unique color. All fields assigned to the same signer are displayed in the same color.
Conclusion
We have reviewed four methods of how to insert signature in Google Docs. If you review the process you will see that it is not that difficult but just needs a bit of practice to become proficient in it. You can use the Artlogo program to create signatures that can be drawn and pasted into Google Docs, saved as a PNG file or even crafted by one of our resident experts who are just a call away. Whichever method you choose, you will be well on your way in the world of online documentation. There is even an option to use fonts and have cursive signatures that are close to real life and really give your creation an authentic touch.